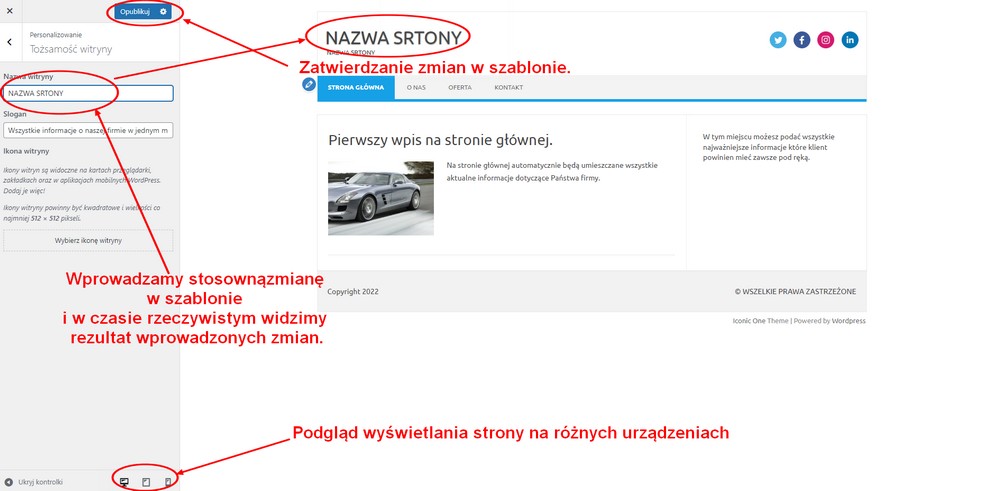Pierwsze kroki z WordPress.
- Jak zalogować się do panelu administracyjnego swojej strony?
- Jak wybrać motyw strony?
- Edycja Motywu.
- Zapisywanie zmian w panelu administracyjnym.
1. Jak zalogować się do panelu administracyjnego swojej strony?
Aby zalogować się do panelu administracyjnego należy w przeglądarce wpisać adres swojej strony internetowej np.: https://jankowalski.321strona.pl i dopisać na końcu /wp-admin.
Ostatecznie adres będzie wyglądał tak.
https://jankowalski.321strona.pl/wp-admin
Powinien pojawić się poniższy ekran.
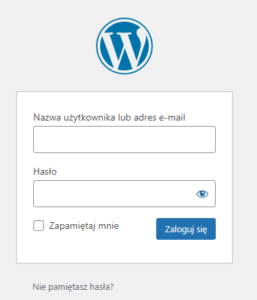
Aby zalogować się do panelu administracyjnego należy podać nazwę użytkownika lub adres e-mail podany w trakcie rejestracji konta.
Hasło do panelu administracyjnego jest to które zostało podane podczas rejestracji konta na naszej stronie.
W razie jakichkolwiek problemów zapraszam do kontaktu.
2. Jak wybrać motyw strony.
Kolejne kroki przy wyborze odpowiedniego motywu strony(szablonu strony).
- Logujemy się do panelu administracyjnego sklepu.
- Otwieramy główne menu panelu administracyjnego i wybieramy zakładkę Wygląd.
- Z listy rozwijanej w zakładce Wgląd wybieramy Motywy.
- Pojawi się nam lista zainstalowanych Motywów.
- Na liście zainstalowanych motywów klikamy + (dodaj nowy motyw)
- Z listy dostępnych motywów wybieramy jeden, najeżdżamy na niego kursorem i klikamy Zainstaluj.
- Wracamy do listy dostępnych motywów i najeżdżamy kursorem na nowo zainstalowany motyw i klikamy włącz.
- Super pierwszy krok za nami 🙂 Teraz możesz przejść do kolejnego kroku jakim jest edycja modułu (szablonu twojej strony).
Szczegółowe wyjaśnienie kolejnych kroków.
- Logowanie do panelu administracyjnego.
- Menu boczne panelu administracyjnego sklepu.
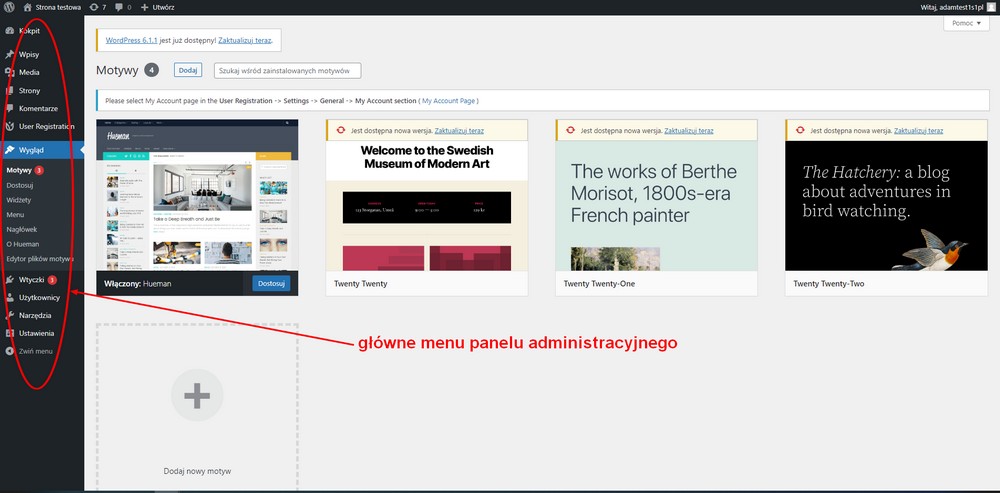
Wybieramy zakładkę wygląd.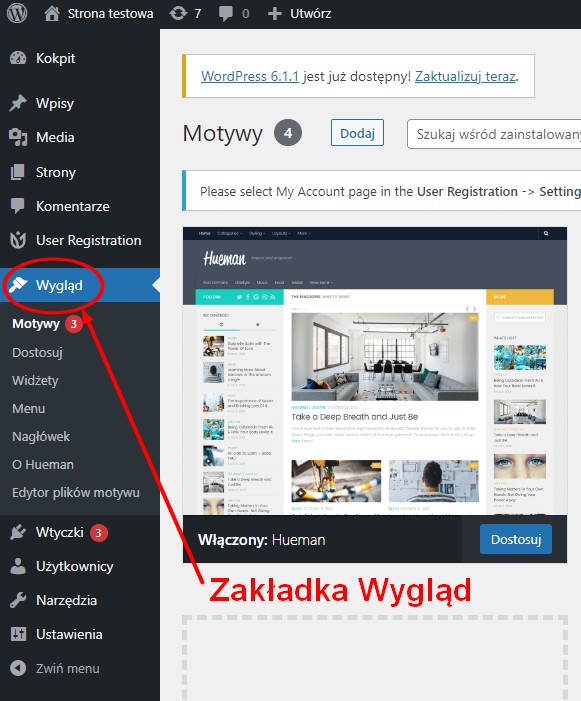
- Z podmenu Wygląd wybieramy Motywy
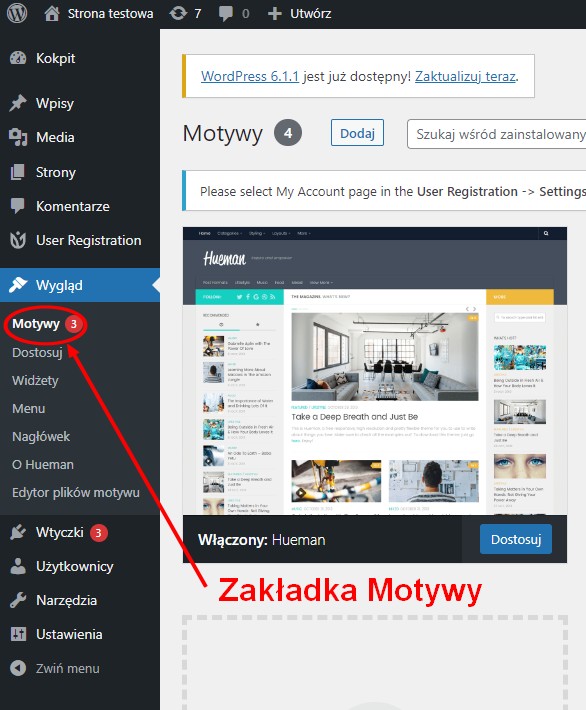
- Lista zainstalowanych motywów.
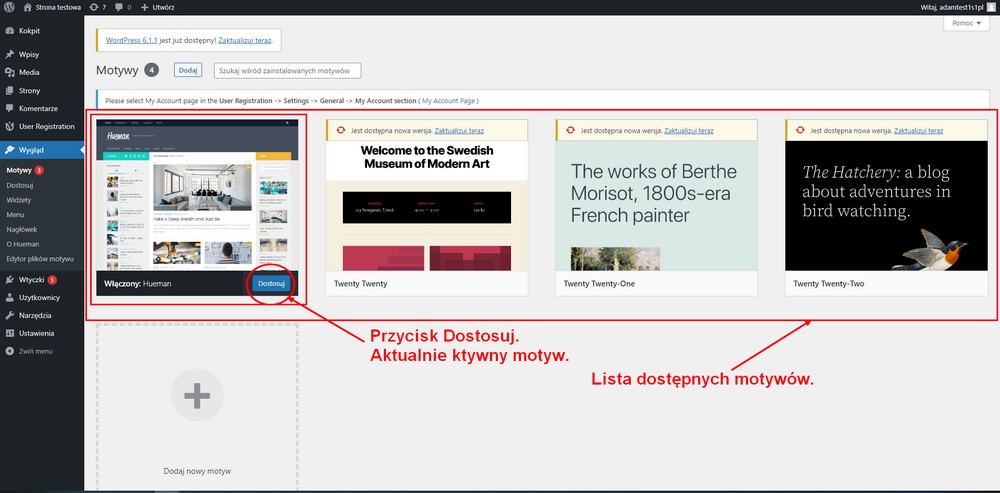
- Klikamy dodaj nowy motyw.
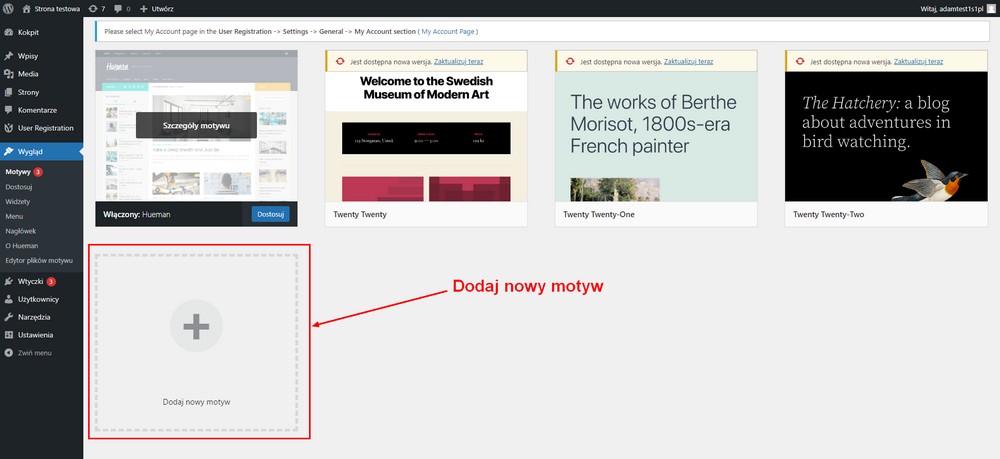
- Najeżdżamy kursorem na wybrany moduł i klikamy Zainstaluj.
Czytaj jeśli coś będzie nie działało!!! Jeśli nie ma przycisku zainstaluj to znaczy że dany moduł jest już zainstalowany. Jeśli dany moduł jest zainstalowany i włączony pojawi się przycisk dostosuj. Jeśli nie jest aktualnie aktywny(włączony) pojawi się przycisk Włącz.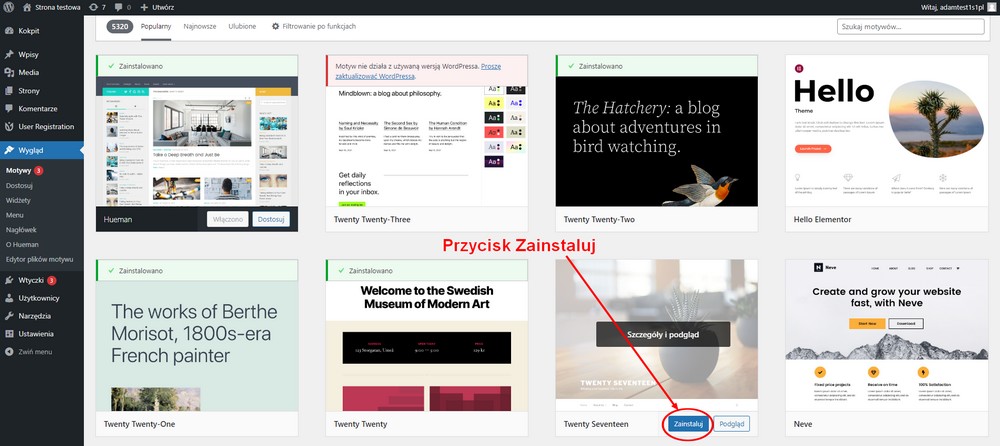
- Po instalacji klikamy na przycisk Włącz przy nowo zainstalowanym module. lub wracamy do listy zainstalowanych modułów i klikamy na przycisk Włącz .

- Mamy wybrany szablon strony. Teraz możemy przejść do jego edycji. Zapraszam do kolejnego kroku jakim jest edycja Modułu.
3. Edycja Motywu.
- Wybieramy z menu głównego Wygląd następnie Motywy. Najeżdżamy myszką na nasz motyw i klikamy Dostosuj.
- Ponieważ WordPress jest bardzo rozbudowany i zawiera mnóstwo różnych szablonów tworzonych przez różnych użytkowników edycja każdego z nich może się różnić. W wielu przypadkach dostosowanie motywu będzie bardzo intuicyjne jednak czasami można spotkać się z elementami których nie będziemy potrafili zrozumieć. Wtedy proponujemy zwrócić się do nas z zapytanie o radę w rozwiązaniu danego problemu. Ogólna zasada edycji motywu.
4. Zapisywanie zmian w panelu administracyjnym.
- Aby wszystkie zmiany wprowadzone w panelu administracyjnym naszej strony zostały zapisane należy kliknąć na przycisk „Aktualizuj”. Po kliknięciu na ten przycisk zmiany zostaną zatwierdzone.
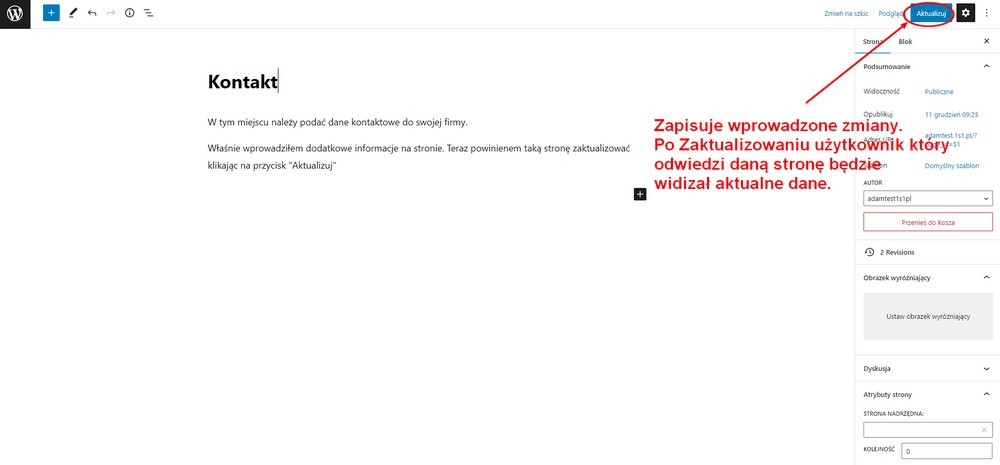
- Jeśli jednak z jakiś powodów opuścisz stronę nie aktualizując zawartych na niej danych, WordPres automatycznie zapamięta wprowadzone dane. Kiedy ponownie wejdziesz na w edycję danej strony dostaniesz komunikat „Istnieje automatyczny zapis wpisu, który jest nowszy od wyświetlanej poniżej wersji. Zobacz automatycznie zapisaną wersję”.
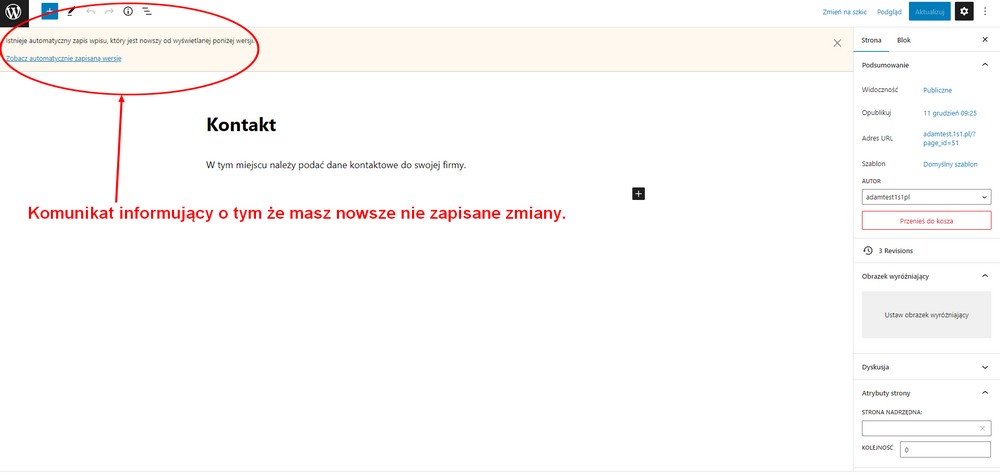
Klikamy „Zobacz automatycznie zapisaną wersję”. Otworzy na się menu przywracania do poprzednich wersji danej strony. W miejscu tym możemy sobie odtwarzać dowolne wcześniejsze wersje strony. 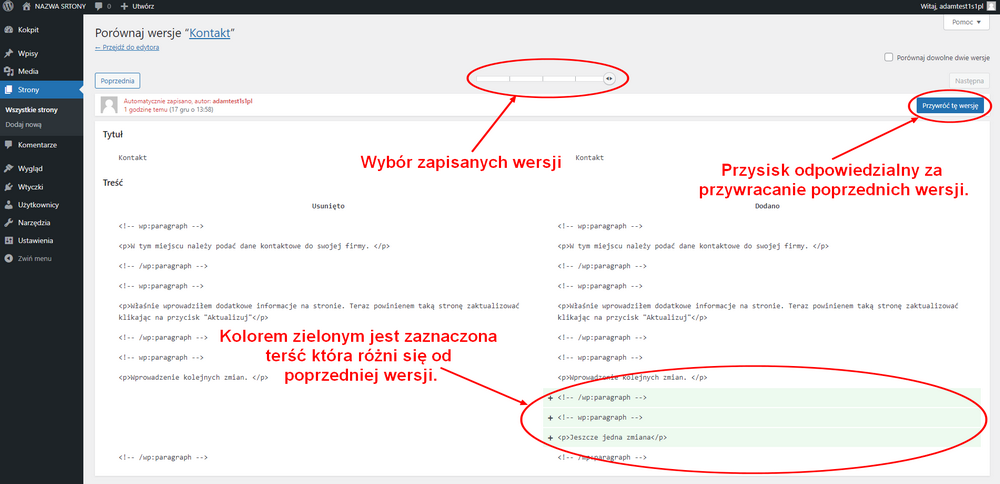
Uwaga!!!
Auto zapis dokonywany jest co 60 sekund.
Jeśli Klient chciałby zmienić czas tego zapisu powinien się skontaktować z naszym działem technicznym pisząc na adres znajdujący się w zakładce kontakt.
Wpis dla zaawansowanych (nie czytać)!!!
Zmienić ten interwał można zmieniając zapis w pliku wp-config.php gdzie liczba 300 jest wyrażona w sekundach, czyli w tym przypadku oznacza automatyczny zapis co 5 minut.
define( 'AUTOSAVE_INTERVAL', 300 );Inny sposób odtworzenia poprzednich wersji strony, wpisu.
- Otwieramy stronę, którą chcemy edytować.
- Na zakładce strona klikamy na element Revisions.
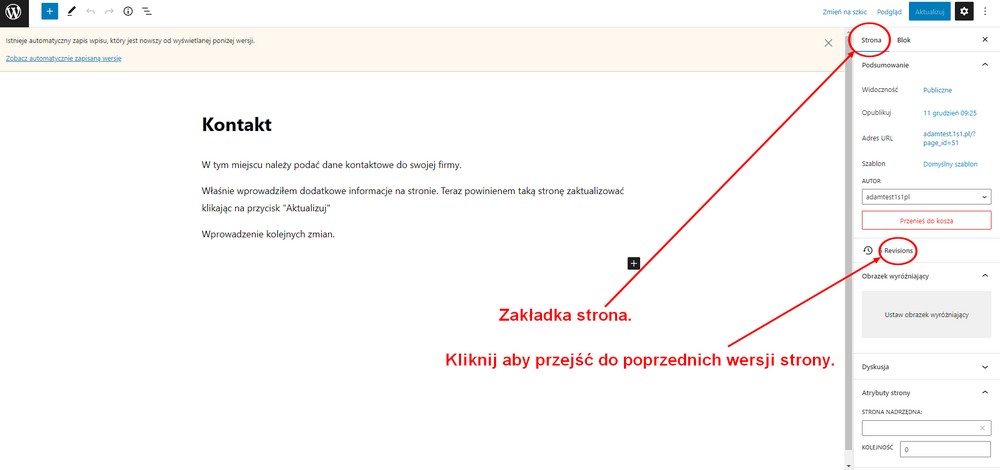
- Po kliknięciu na element Revisions przejdziemy do strony w której możemy odtworzyć poprzednie wersje strony.
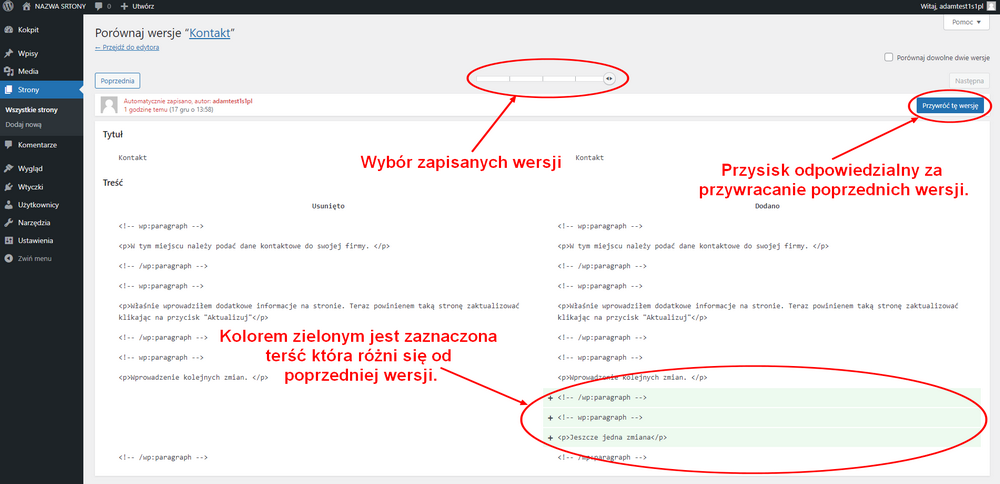
Zapisywanie zmian przy edycja najważniejszych elementów szablony strony.
Klikamy na przycisk Dostosuj. 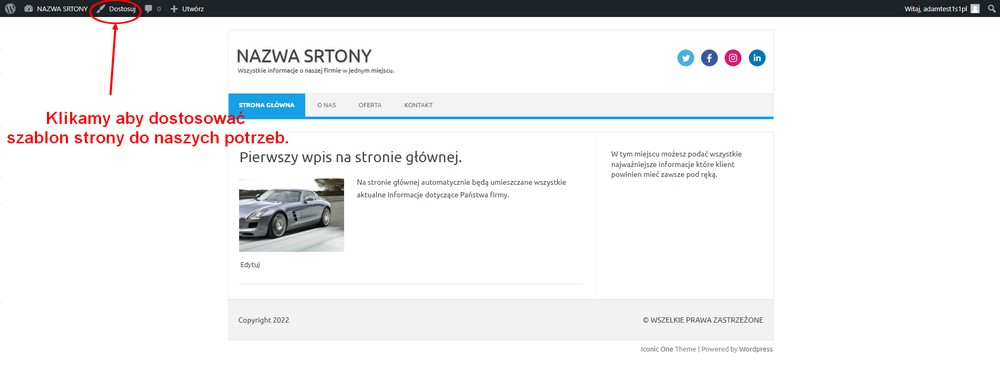
Wchodzimy w menu odpowiedzialne za dostosowanie ogólnego wyglądu szablonu strony. Wszystkie zmiany zatwierdzamy klikając przycisk „Opublikuj”. Przycisk aktywuje się dopiero gdy wprowadzimy jakiś zmiany w szablonie strony.